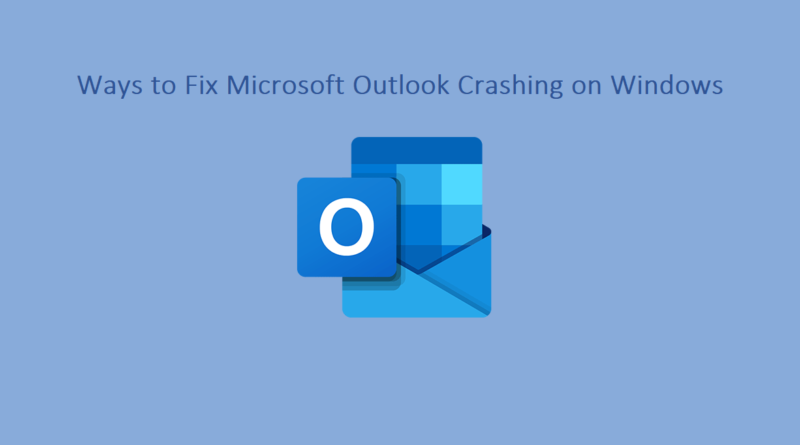Ways to Fix Microsoft Outlook Crashing on Windows
Introduction:
Feature-rich Microsoft Outlook is widely preferred as an email client by businesses and individuals across the globe. But, sometimes, its performance is marred by many issues. ‘Microsoft Outlook Crashing on Windows’ is one of many operational issues that always give the user a tough time.
Outlook may crash on Windows for many reasons, like large OST files, conflicts with third-party add-ins, outdated software versions, and others. Identifying and resolving the underlying issues, such as converting corrupted OST file to PST file, updating software, and resolving hardware or software conflicts, can help address Outlook crashing on Windows. In this post, we will discuss “Ways to Fix Microsoft Outlook Crashing on Windows.”
Understanding the Error:
In this section, we will discuss the possible reasons that cause ‘Microsoft Outlook Crashing on Windows’ error. Below is the list of major reasons that can lead to instability in Outlook’s operation.
- Damaged Outlook Data Files: Outlook data files (PST or OST) are of paramount importance. These files stores emails, contacts, calendar entries, tasks, and other mailbox data. Any corruption issue in these files can cause Outlook to crash as it struggles to access or manage crucial mailbox data.
- Conflicts with Add-inn: Sometimes we install third-party plugins to enhance the operational productivity of the Outlook. But such add-inn or plugins may conflict with the Outlook’s operational functionality, causing unexpected crashes or freezes.
- Outdated Software: Outdated versions of Outlook or Windows may lead to compatibility issues with other software components or system drivers, leading to sudden crashes.
- Insufficient Memory: Inadequate system resources like low memory of disk space can cause Microsoft Outlook crashing on Windows.
- Hardware/ Software Issues: Sometimes Outlook instability is caused by hardware issues like a failing hard drive or faulty RAM. Conflicts with other software installed on the system can cause Outlook to crash.
- Virus Attack: Malicious software can corrupt critical outlook data files or interfere with its operation, leading to crashes.
- Failed Updates: Incomplete or failed updates to Outlook or Windows can result in instability and crashes.
- Large OST File: A large-sized OST (Offline Storage Table) file consumes significant memory and processing power, causing Outlook crashes on Windows.
How to Fix Microsoft Outlook Crashing on Windows?
In the previous section, we discussed the possible causes or reasons that cause instability and crashes in Microsoft Outlook. Let’s move on and explore ways to fix Microsoft Outlook crashing on Windows. In our research, we have zeroed in on several solutions, and all of them are listed below:
Fix 1: Check Add-Inn Conflicts:
We have already mentioned in the previous section that faulty add-ins can cause various operational issues in Outlook. We need to investigate and check whether an add-inn is causing the problem, run the Outlook in the safe mode. The step-by-step guide is listed below:
Step 1: Exit Outlook is running
Step 2: Press the Windows logo key + R to open a Run dialog box.
Step 3: Type Outlook.exe /safe, and press the Enter key
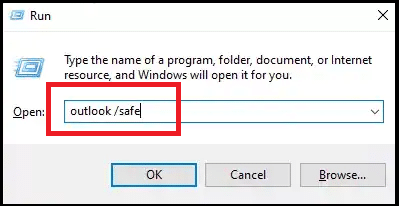
Step 4: Select the profile if prompted (It will start Outlook in safe mode)
Step 5: Go to File > Options >Add-Ins
Step 6: At the bottom of the window, select COM Add-ins and then select Go
Step 7: Select any active check boxes to clear them, and then select OK
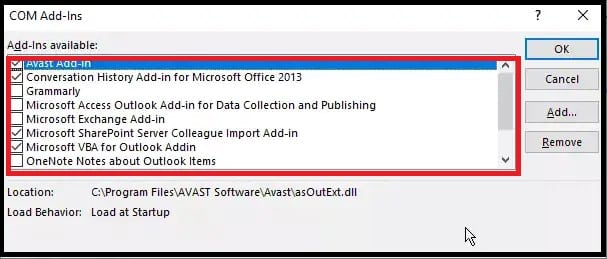
Step 8: Restart Outlook
If the issue is resolved, it means that one or more add-inns are responsible for the crash. The next step is to find the real culprit causing crash. To do this, we need to enable add-inn one-by-one and observe Outlook. If it crashes again, uninstall the last activated add-in, after which Outlook starts to crash. However, if the problem exists, follow the next solution.
Fix 2: Repair MS Office:
Any corruption or damage with the Outlook or MS Office program files can cause Outlook crash on Windows. Repairing or reinstalling Outlook and Office programs can help resolve such issues. Below is the step-by-step guide to repair MS Office programs:
Step 1. First of all, take the backup of your OST file, which is located at its default location i.e. C:\Users\YourProfileName\AppData\Local\Microsoft\Outlook.
Step 2. Launch the Control Panel on your system
Step 3. Click Uninstall a program
Step 4. Select Microsoft Office and click Change
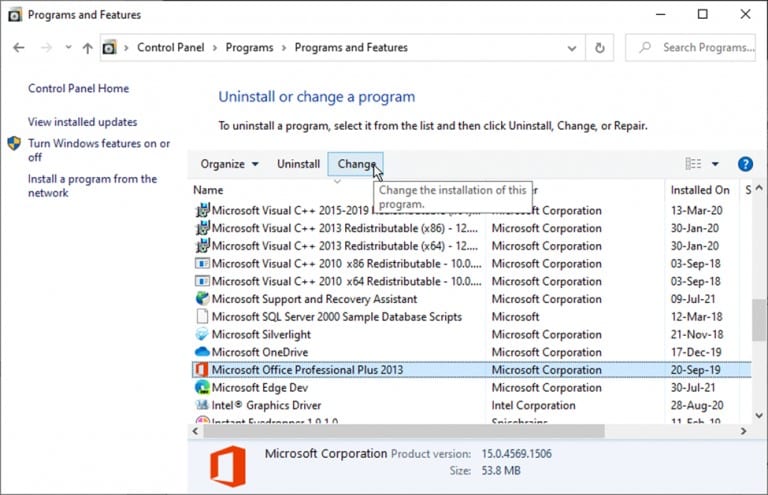
Step 5. Choose the repair option and follow the wizard to repair the MS Office
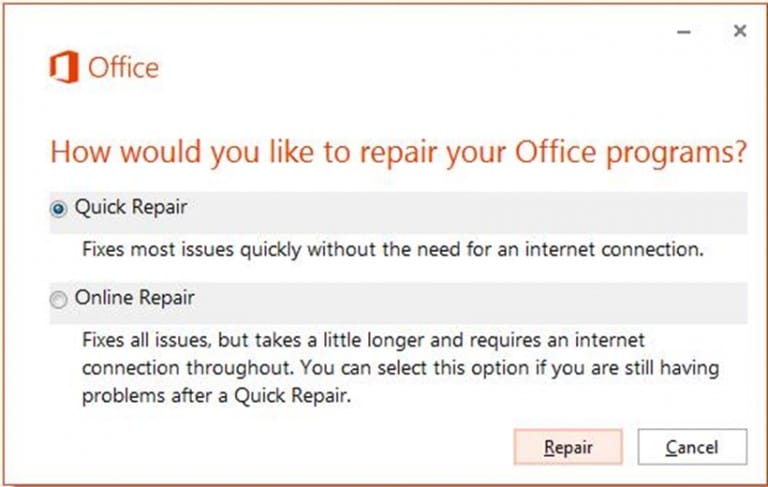
Step 6. After the repair process is done, restart the system and launch Microsoft Outlook
Step 7. Observe Outlook’s behaviour and check if it crashes
If crashing problem exists, try uninstalling MS Office completely from the system using the Office Uninstall Support tool and install it again
Fix 3: Create a New Outlook Profile:
If the issue of Outlook crashing still prevails even after checking add-inn conflicts and repairing MS Office, we need to create a new Outlook profile to resolve the issue. Before leaping forward with this process, try to create a backup of your current Outlook data file (OST) from the default location. Follow the below steps to perform this task:
Step 1. Open Control Panel, search and click Mail
Step 2. Click Show Profiles
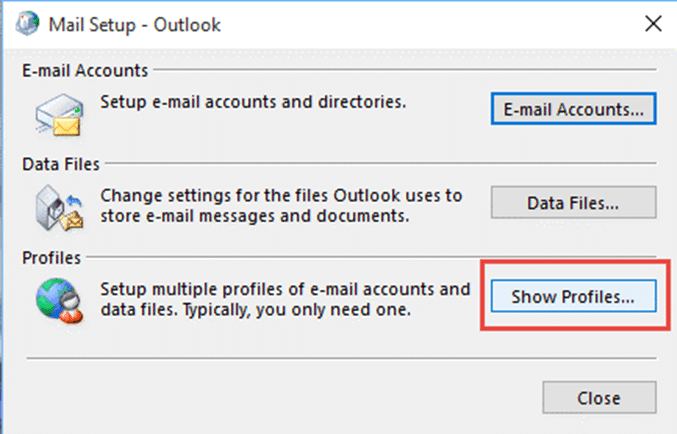
Step 3. Select the profile that you want to remove, and then select Remove.
Note: When you remove a profile, any linked data files are also deleted. If you are unsure whether these data files are backed up or stored on a server, avoid this removal step and proceed to the next step instead.
Step 4. Click Add
Step 5. Type the Profile Name and click OK
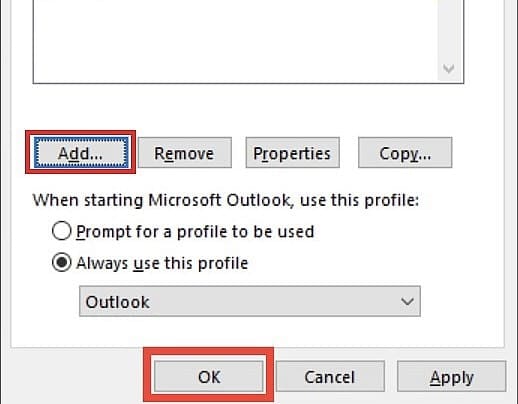
Step 6. Setup the new profile with the same email account
Step 7. After the setup, select the new profile in Always use this profile
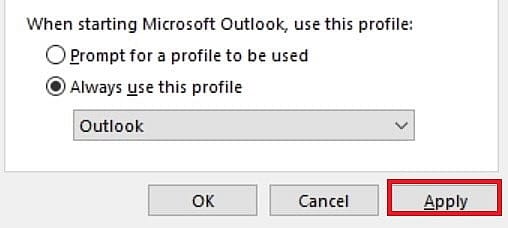
Step 8. Start Outlook
Creating a new Outlook profile should fix the Microsoft Outlook crashing on Windows issue. If the issue remains unresolved, then follow the next solution.
Fix 4: Try the Microsoft Support and Recovery Assistant (SARA):
So, we have tried all the above-mentioned fixes but have been unable to prevent Outlook from crashing. The next method is to try Microsoft Support and Recovery Assistant by following the below steps:
Step 1. Go to Outlook Advanced Diagnostics
Step 2. Select Run when prompted
Step 3: Install the Support and Recovery Assistant (SaRA) if prompted
Step 4: Follow the on-screen instructions
Fix 5. Rebuild the OST File:
So, we have tried all the above-mentioned options, but the crashing problem still persists. Now, we need to check if large OST files are responsible for the instability and crashes in Microsoft Outlook. If we are sure that the OST has been corrupted due to its large size, then first recreate the OST file. Before leaping forward, we must take a backup of the file.
- Step 1: Exit Outlook
- Step 2: Navigate to the location of the existing OST file [C:\Users\username\AppData\Local\Microsoft\Outlook]
- Step 3: Rename the existing OST file
- Step 4: Launch Outlook
- Step 5: Wait, monitor and verify the process
Fix 6. Compact OST File:
After trying all the above-mentioned processes, the problem of Outlook crashing still haunts the user. The next step is to Compact OST files to reduce their size. The steps are as follows:
Step 1: Delete any unnecessary item and empty the Deleted Items folder
Step 2: Click File > Account Settings > Account Settings
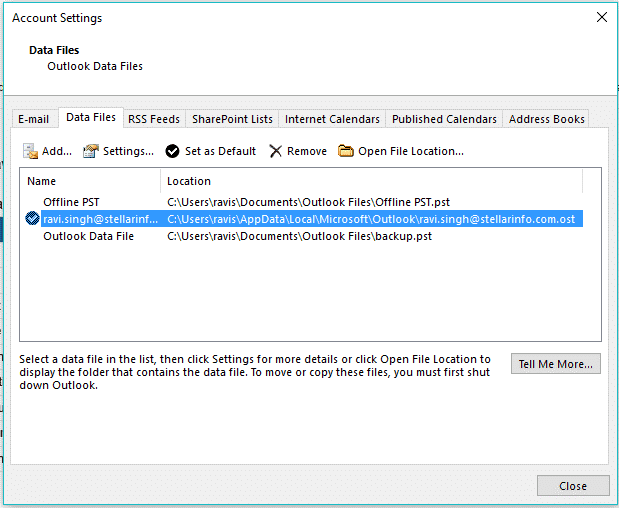
Step 3: Under the Data Files tab, select the OST data file that you want to compact
Step 4: Click Settings> Advanced > Outlook Data File Settings
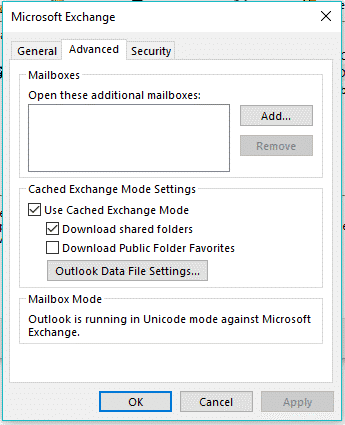
Step 5: Click Compact Now and then click OK
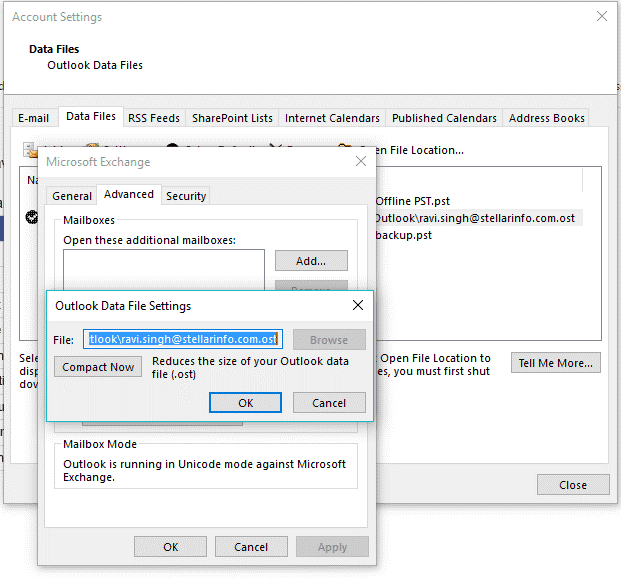
Fix 7. Adjust the ‘Mail to Keep Offline’ Setting:
The next troubleshooting option on the list is to adjust the ‘Mail to Keep Offline’ setting. It is a slider located within the Server Settings dialogue box, available in Outlook 2010, 2013, 2016, 2019, and 2021. This feature enables users to control the amount of email data stored locally in the Offline Outlook Data File (OST). This setting determines how much of your mailbox data available offline for access is when you are not connected to the internet.
The step-by-step guide is mentioned below:
Step 1: Explore Outlook and go to File > Info > Account Settings > Account Settings
Step 2: Click on your email account/profile and then click Change
Step 3: Adjust the Mail to keep offline slider
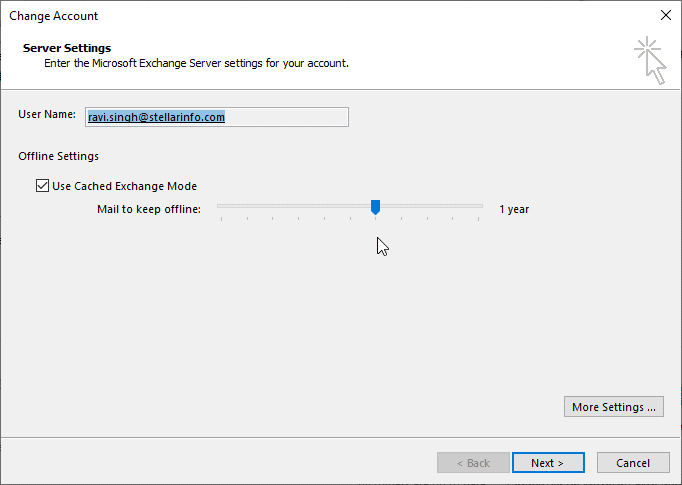
You can select between a range of 3 days to 5 years, or select “all” for the “Mail to Keep Offline” setting. Going for a longer duration means Outlook will synchronize more data, leading to a larger OST file size.
Conclusion
In this post, we have discussed in length the potential causes of the “Microsoft Outlook Crashing on Windows” error and its possible solutions. Even though MS Outlook is powered with robust features, it may crash due to several issues, like a large OST file, conflicts with third-party add-ins, outdated software versions, etc.
It may be noted that with the above methods, the integrity of the data files may be compromised. In order to ensure the integrity of data files, we can use third-party OST to PST conversion tools like Stellar Converter for OST. Recommended by experts, this tool is apt for extracting data from OST files and saving it to PST with precision. It has a user-friendly interface and is powered with many advanced features.